Thiết kế Khung Hình Ngựa Đua Xinh Đẹp (phần cuối) pps
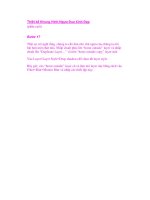
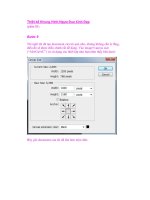



Thiết Kế Hiệu Ứng Ánh Sáng trong Photoshop (phần I) ppsx
... hai xuống 79% (xem hình bên dưới): Bước 2 – Foreground: Bây giờ, chúng ta cần hình ảnh cận cảnh của đối tượng. Chúng ta sẽ sử dụng hình ảnh cậu bé này. Bạn có thể sử dụng hình ảnh mà tôi đã ... dụng thêm một số kỹ thuật cắt. Thiết Kế Hiệu Ứng Ánh Sáng trong Photoshop (phần I) Hiệu ứng ánh sáng có thể làm cho tác phẩm nghệ thuật kỹ thuật tăng thêm vẻ đẹp hơn nữa hoặ...
Ngày tải lên: 11/07/2014, 22:20
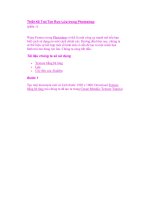
Thiết Kế Trái Tim Rực Lửa trong Photoshop (phần 1) pps
... “lamp shadow” lên một chút và sang bên phải một chút như hiển thị bên dưới. Thiết Kế Trái Tim Rực Lửa trong Photoshop (phần 1) Warp Feature trong Photoshop có thể là một công cụ mạnh mẽ nếu ... dụng nó một cách chính xác. Hướng dẫn hôm nay, chúng ta sẽ thể hiện sự kết hợp một số hình ảnh có sẵn để tạo ra một minh họa hình trái tim đang rực lửa. Chúng ta cùng bắt đầu. Tài liệ...
Ngày tải lên: 12/07/2014, 07:20
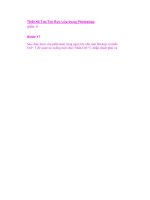
Thiết Kế Trái Tim Rực Lửa trong Photoshop (phần 3) pps
... lúc trước. Sao chép nó và gọi tên nó là “stroke_flame_4.” Đưa nó lên phía Thiết Kế Trái Tim Rực Lửa trong Photoshop (phần 3) Bước 17 Sao chép layer của phần dưới cùng ngọn lửa như một Backup ... một chút. Nhấn Ctrl+T, nhấp chuột phải và Bước 18 Bây giờ, chúng ta xóa những phần không cần thiết. Sử dụng Lasso hay Pen tool để tạo một vùng chọn như hiển thị bên dưới. Trong các bư...
Ngày tải lên: 12/07/2014, 07:20

Thiết Kế Trái Tim Rực Lửa trong Photoshop (phần cuối) doc
... xuống bằng cách sử dụng transform tool (Ctrl+ T) và đặt nó như hiển thị. Thiết Kế Trái Tim Rực Lửa trong Photoshop (phần cuối) Bước 30 Chọn cả “heart_flame_1” và “heart_flame_2”, sao chép ... chép là “magic glow”. Với magic glow” đã được chọn, vào filter Blur > Gussian Blur > 10px. Hình ảnh trái tìm gần như đã hoàn thành. Chọn “heart flame” và “inside heart” layer, xo...
Ngày tải lên: 12/07/2014, 07:20